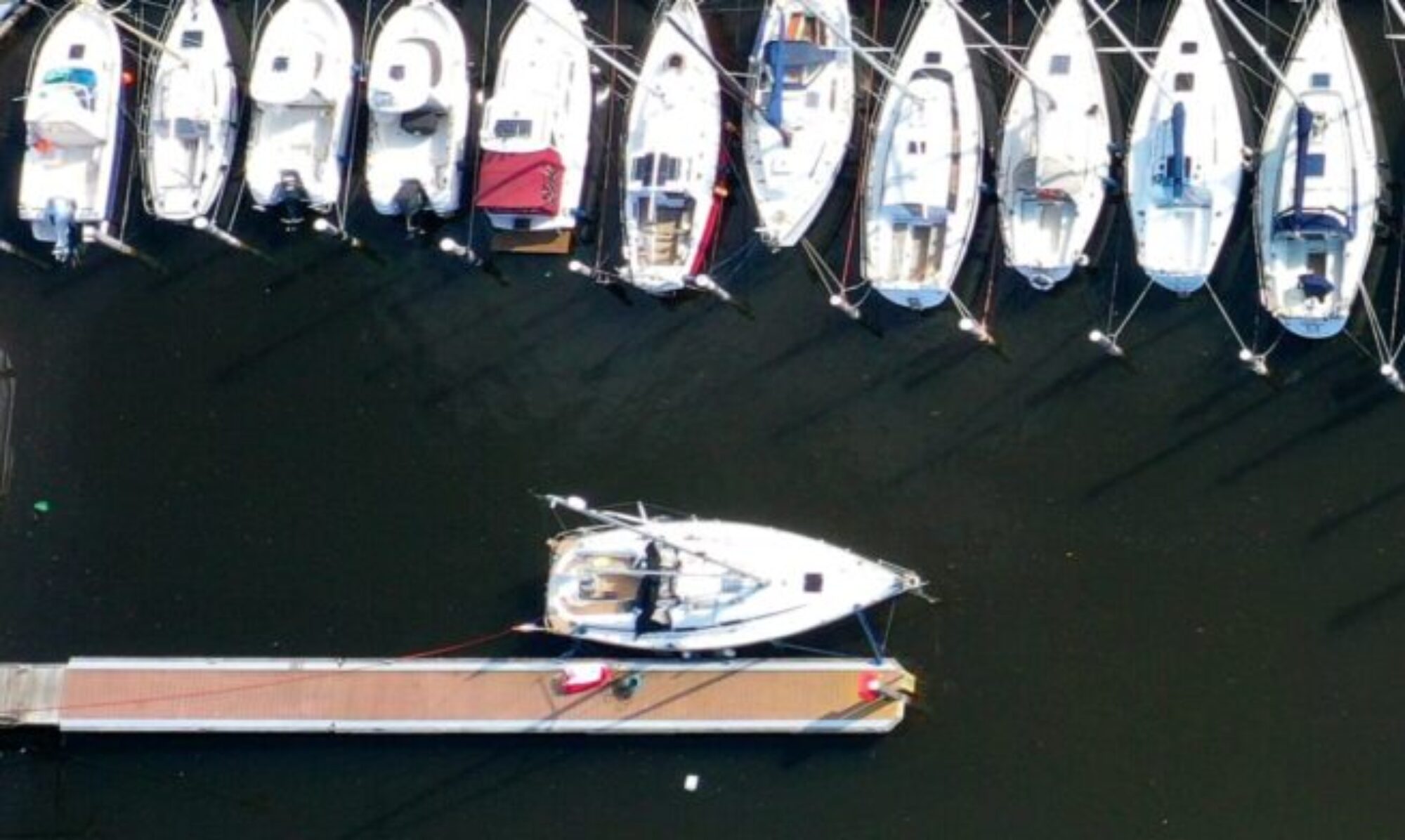Wat is Zoom?
Zoom is een Cloud dienst waarmee je een virtuele bijeenkomst kunt houden. Alsof je met elkaar aan een grote tafel zit, maar dan via het internet.
Hoe werkt Zoom?
Je kunt er voor kiezen om alleen audio te vergaderen, maar het heeft de voorkeur dat iedereen elkaar ook echt in beeld krijgt. Daartoe heb je dus bij voorkeur een laptop of pc, internet, camera en microfoon nodig.
Er zijn twee mogelijkheden om Zoom te gebruiken, waarvan nummer 2 het snelste werkt:
1. Software installeren
Ter voorbereiding van de bijeenkomst moet je een gratis stukje software installeren. Dit moet je installeren op het apparaat dat je wilt gebruiken. Een PC, laptop of Apple, het maakt niet uit, dus kies zelf het apparaat wat je het prettigst vindt. Mocht je het vervelend vinden om de camera aan te zetten, of je hebt geen (web) camera. Geen probleem, het werkt ook zonder (web)camera en je kunt de camera ook uitzetten.
Afhankelijk van je apparaat gaat de installatie als volgt:
Windows, Apple Computer of laptop:
Ga naar de download pagina van Zoom: https://zoom.us/download
1. Download Zoom Client for Meetings (dat is de bovenste in een rij van mogelijke downloads)
2. Installeer het op je computer.
Android telefoon of tablet:
Voor je Android telefoon of tablet ga je naar de Google Play Store, zoek hier naar zoom cloud meetings app en installeer deze.
iOS, iPhone of iPad:
Ga naar de App Store en zoek naar de app Zoom Cloud Meetings. Download en installeer deze.
2. Zoomen als vergaderdeelnemer
Als voor jou een vergadering is ingepland, ontvang je per e-mail een meeting ID.
Klik op de link
of open je internetbrowser de website van zoom.us (of de app, als je die hebt gedownload volgens de uitleg hierboven) en ga rechts boven in de pagina naar Join a meeting en toets daar het nummer in dat je hebt gekregen. Je komt nu in de vergadering waarvoor je uitgenodigd bent.
Wat uitleg over je scherm in Zoom
Onderaan het venster van Zoom vind je een balk.
Als je je microfoon wil aan- of uitschakelen, klik allereerst op Mute. Als je niet zichtbaar wil zijn klik op Stop Video. Links onderaan zit een microfoon en camera icoontje. Er staat een streep door deze knoppen als je niet hoorbaar en/of zichtbaar bent. Wil je wel weer zichtbaar of hoorbaar zijn klik er opnieuw op. Met deze knoppen kun je ook je audio en video instellingen aanpassen, andere luidspreker, microfoon of webcam kiezen, indien gewenst.
Wil je de inhoud van je computerscherm aan de andere deelnemers laten zien, klik op Share Screen (groene knop – midden onderaan) Hiermee kun je met de rest allerlei informatie delen, alleen jouw scherm is dan zichtbaar. Doe dit niet wanneer er een zoom aan de gang is, dan kan niemand de spreker meer zien.
Wil je communiceren met tekst klik op Chat (midden onderaan) en typ je bericht; tekst verzenden met de Entertoets. Let op aan wie je iets verstuurd…
Rechts bovenaan kun je kiezen voor alleen de spreker in beeld (Speakerview) of iedereen in beeld via kleine schermpjes (Galery)
De communicatie beëindigen gaat met Leave Meeting
Wat tips als je Zoom gebruikt
Je kunt er voor kiezen om alleen audio te vergaderen, maar het heeft de voorkeur dat iedereen elkaar ook echt in beeld krijgt. Daartoe heb je dus bij voorkeur een laptop of pc, internet, camera en microfoon nodig. De geluidskwaliteit wordt beter als deelnemers een koptelefoon(oortjes) met microfoon hebben.
Het beeld wordt beter, als je ervoor zorgt dat je hoofd in het midden van het beeld is en dat het van voren wordt belicht (dus: een raam achter je waar de zon op schijnt, werkt niet goed).
Om de vergadering rustig te laten verlopen, is het handig om je microfoon op MUTE te zetten als je niet praat.
Wil je iets zeggen, dan kun je je hand opsteken en op MUTE klikken (microfoon aan). Als de voorzitter je het woord geeft, kun je spreken. Daarna schakel je je microfoon weer uit.
Hoe gaat Zoom om met privacy en security?
Verschillende experts uiten hun zorgen over de manier waarop Zoom met gegevens van klanten omgaat. Daarbij is met name aandacht voor het delen van data door Zoom met derde partijen.